Did you know that ShowMyMap offers several other features that can help you gain a better understanding of the many ways that the various data on your map relate to each other?
The clustering tool is one such feature. When you use map clustering, ShowMyMap’s algorithm identifies similar markers and sorts them into a cluster labelled with a unique icon. This icon is also tagged with the number of markers inside the cluster. Or you can modify the icon to show the average or sum of the data set you specify, instead.
The clustering algorithm is a useful tool to help you identify and analyze patterns, statistical data, and other information relevant to your needs. It also effectively filters out unnecessary elements so that you can only focus on what you’re looking for.
Maps with 300 locations or more has the clustering feature automatically enabled. You can change the clustering settings under advanced options when you create a new map or update your current map. Each cluster is represented by a circle with a diameter that is directly proportional to the number of markers it represents which, in turn, is also numerically represented. Clicking on a cluster will show you the individual markers or sub-clusters.
If the original data on your spreadsheet are also grouped based on a specified category, ShowMyMap’s clustering tool will also take this into account when you create your map. Zooming in or out of your map automatically recalibrates the number of markers it displays. You can use the clustering tool to only show you the data you want to see; the data within the clusters will be represented in a pie chart.
Map clustering is especially useful when your map displays highly dense markers. Sorting these markers into clusters will make your map look more organized and give you a better insight into how similar elements are related to each other. Additionally, you can use the average and sum functions to further identify relevant statistics.
Cluster Averages
You have the option to have the clusters on your map also display the average of data you specify. Here’s an example.
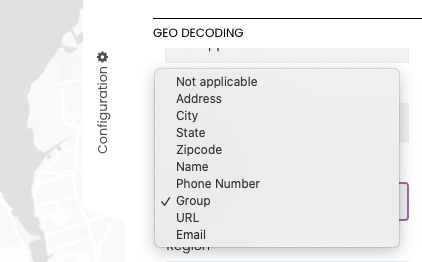
A map of the United States that shows the median income of every county represented by over 3,000 data points. You can cluster these data points according to your preferences.
- Click on the “Set and Validate” option.
- Scroll down and click on the “Advanced” option.
- Tick the following boxes:
- “Enable clustering for high-density markers”
- “When clustering shows the average of” and then select the appropriate field.
Your map will then be updated with data clusters labeled the average you specified. If you are in real estate, the clustering feature can help you analyze the average sale price of homes. If you are a journalist, you can make your map show cluster averages that represent restaurant health scores.
Especially in maps that are cluttered by too much data, clustering can help you “clean” and organize the clutter so that your map only shows the data you need.
Cluster Sums
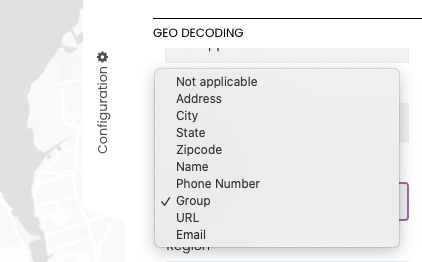
- Click on the “Set and Validate” option.
- Scroll down and click on the “Advanced” option.
- Tick the following boxes:
- “Enable clustering for high-density markers”
- “When clustering show the”, and then select “sum” and “count” from the drop down box.
The updated clusters will show the sums of the data you specified. The sum function can be especially valuable if you are in sales and need to calculate the sums of closed deals. If you are a newswriter, you can have your map show the total number of crimes per neighborhood. In retail, you can display the total number of items displayed per area.
There are many ways by which ShowMyMap’s clustering function can make your map provide you with new and valuable information. Give it a try now!